(西安翻译学院智慧教室使用手册——以9号楼为例)
一、一键上课和一键下课(设备开关)
1.1中控面板(C类多媒体教室的中控面板在讲桌面上方、基础型的A类智慧教室在教室进门的附近墙体上,有“西安翻译学院”标识的地方)
中控面板的一键操作控制着所有设备的开关,包括一体机、一体机摄像头、音响、录播、电子班牌等相关设备;
(1) 图标1为中控面板的开关,控制此台设备;

(图1.)
(2)图标2为打开所有设备;(所有屏幕需要手动触摸操作)
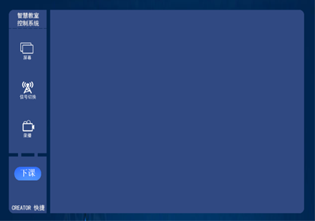
(图2.)
(3)下图图标3为智慧教室小教室打开所有屏幕;图4为智慧教室多媒体教室打开所有屏幕;

(图3.)

(图4.)
(4)下图图标5图5为智慧教室基础型A类小教室信号切换,图6是对智慧教室C类多媒体教室打开所有信号的屏幕进行开和关切换;

(图5.)
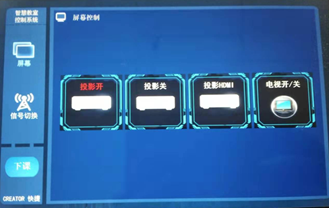
(图6.)
(5)下图图标7为一键下课;
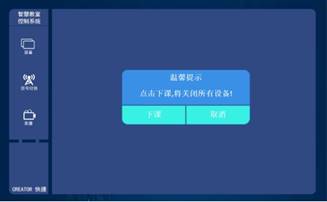
(图7.)
二、基本使用
2.1主屏的使用(PC、安卓、H1)
(1)主屏下面有USB插口,可以使用优盘拷贝PPT;建议U盘的PPT拷贝在希沃一体机的大屏上,先查U盘杀毒。
(2)点击希沃白板,进行板书(在黑板右侧点击切换到白板界面);
(3)点击视频展台,打开主屏左边的展台,把纸质的教材投屏到各个屏幕上;
(4)点击投屏,在一体机主屏找到 “希沃助手APP”,扫二维码下载在手机上;(注:此为把手机投影到屏幕上,使用WiFi连接或一体机有线网络,确保在同一个局域网内。目前,只能横屏。)
(5)点击一键录课,可以讲一体机主屏讲解声相保存在D盘的文件夹里下载并拷贝;
(6)PC切换到安卓界面,需要按一体机下方边框从左到右第3个按钮进行切换;
(7)H1为周四播放录像的高清界面。
2.2 PPT播放问题
(1)宏的问题,点击文件→选项→信任中心→信任中心设置→宏设置→点选“禁用无数字签署的所有宏”,勾选“信任对VBA过程对象模型的访问”,点击确定即可;也可以打开word或PPT显示office正在更新问题,1.win+R输入services.msc 2.将Microsoft Office即点即用服务设为自动,如果第二步中已经是自动状态,先禁用一下,再重新设置为自动。
(2)WPS播放卡顿问题,建议点击一体机主屏界面进入任务管理栏点击结束任务,切换成系统自带的POWER Point的演示文稿播放即可;WPS的用户建议老师或学生扫码登陆用户体验更佳。在9号楼有18间教室安装了WPS,当遇到打不开PPT的情况时,点击PPT显示下拉菜单中选择“打开方式”用系统自带的PowerPoint播放。
(3)全屏播放问题,点击设计→幻灯片大小→宽屏16:9;再点击放映→放映设置→主频显示器。建议老师制作PPT时选择宽屏格式,以便保持与希沃一体机大屏显示比例吻合。
2.3录播系统
智慧教室有老师镜头和学生镜头,黑板与一体机大屏链接处中央有一小孔镜头为抓取老师镜像的镜头。录播系统的镜头是网络视频,后台登陆自动开启状态,在一体机主屏上会如图8.显示;

(图8.)
2.4周四放录像切换机顶盒
在中控面板信号切换中选择点击机顶盒,一般情况,直接进行信号切换即可,如果希沃大屏仍然显示无信号,多切换几次或者在一体机主屏(下方从左到右第三个按钮)点击选择,从PC触摸选择到HAMD1,会显示为绿色的点,将一体机的音量关闭为零。
2.5声音及收麦的问题
在主屏的右下方有声音选择的图标,可供选择使用:PC,音响,扬声器。PC是一体机播放,音响在教室后方两个音响设备播放。若没有声音,一般是从大屏下方按钮开机误操作导致一体机和音响没有声音播放。待设备完全启动后,声音会自动开启。
老师如果发现没有声音,首先请检查是否正常开机,点击了一键上课,确保正常开机情况下,智慧教室环境会正常使用。
麦克风的音量由厂商统一按照每间教室的面积对参数设定,可供录播系统和本地声音。本地声音,老师是听不到本人从音响扩出的声音,以便满足学生座位声音需求。不建议老师佩戴小蜜蜂等扩音设备,以免造成教室音响效果对录播的破坏。因本地声音和录播声音都时按照一般的基本需求设定。对于音量感知的差异情况,我们尊重大多数老师的认知和理解。多媒体教室的学生麦关闭减小噪音,教师麦克风在讲台上方两个可以收音,小教室一个教师麦克风。
2.6学习通的网络问题
学习通,请扫码使用,在IE地址栏内输入网址使用。这一切都是连接网络,如遇到故障,先检查网络在希沃一体机下方的网络显示黄色叹号是否网络正常。
三、其他功能
3.1笔记本投影(多媒体教室有笔记本连接线,切换到笔记本信号,一体机和投影同步为笔记本界面,也可在一体机主屏放置不同PPT显示内容);
3.2 电子班牌如下图9所示;

(图9.)
电子班牌是校园文化展示的窗口,老师可以查询课程,学生考勤。老师不用刷卡和人脸识别。学生刷卡和人脸识别。
3.2. 1.终端首屏点查看课表>预约,选择开始、结束时段后,刷卡通过身份验证,输入预约信息后确认;
3.2.2.设备首屏点击查看课表或双指左滑可以查看教室课表;
3.2.3.通过管理人员及老师刷校园卡,在视频栏里可以观察到老师路和学生路(可以切换画面)视频实时画面;
3.2.4.天气、空闲教室查寻等服务。
3.3电子时钟(标准化教室和考场的必需信息化设施之一)。
3.4 紧急呼叫(一键呼叫集控中心)。
3.5 互联黑板(多屏同步)
3.5.1快捷键使用
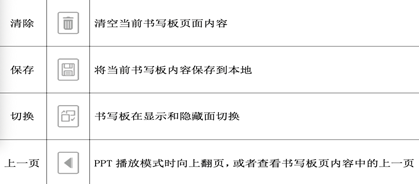
保存:要把所写的板书留下,先点保存再点清除(之后可以用上下页调出所保存板书,否则将无效)
3.5.2客户端设置之画板设置
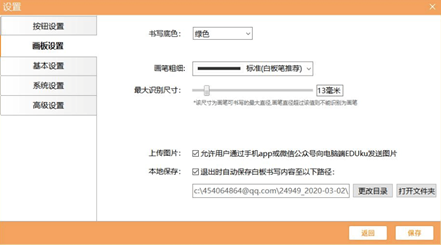
右击浮标
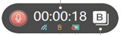 选择设置
选择设置
可设置背景颜色/画笔粗细/允许不允许学生通过微信上传图片/图片保存路径
3.5.3切换电脑屏幕与书写板
A右击屏幕—----点击切换。 B点击黑板切换键

3.5.4亮点笔记/分享图片
A右击浮标框,点击“显示课堂二维码”(每堂课上课前都可打开一次,让学生扫描)
B打开手机微信扫描二维码,关注进入公众号
C点击“@”截图电脑屏幕或者投影当前板书或者ppt(电脑界面显示的内容可以截图到手机)---亮点笔记
D点击手机右下角---点击➕----点击图片---选择一张图片----发送----即可传到电脑端---分享图片(如果不想让学生传图片,参考说明2取消勾选)---------------------------------------------------------------------------------------分享图片
2022年5月
